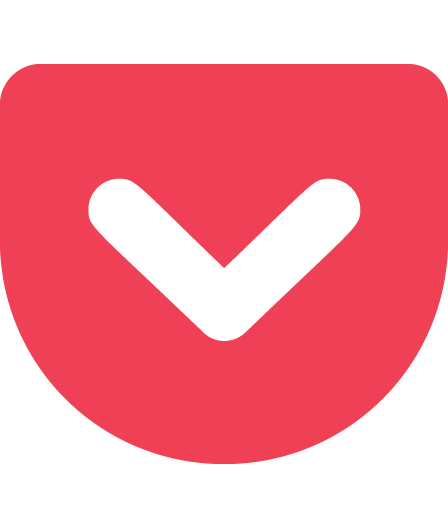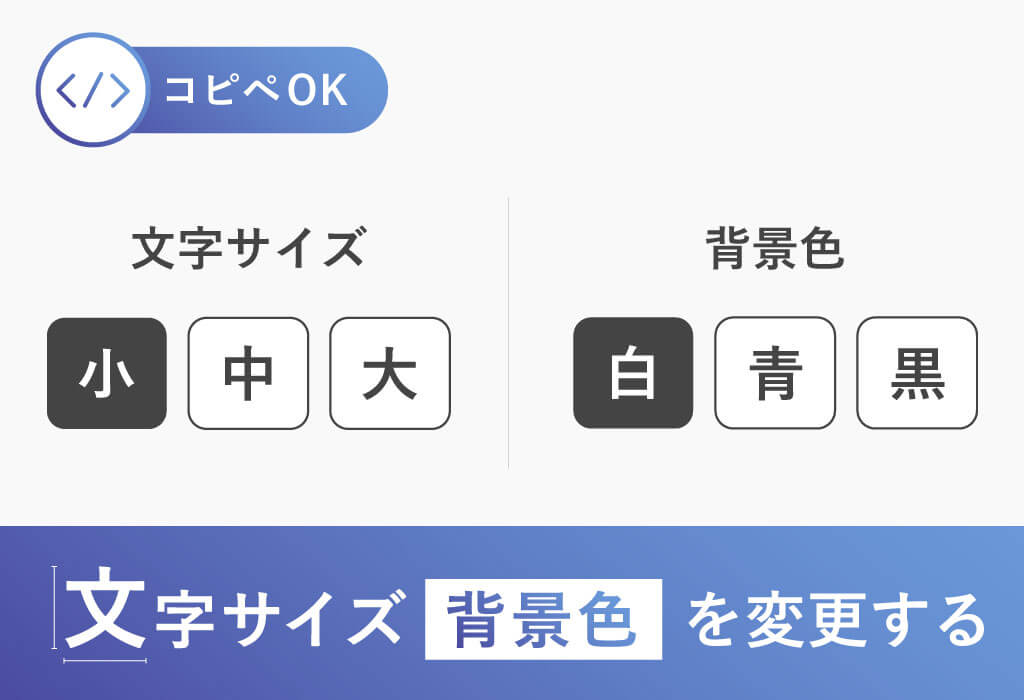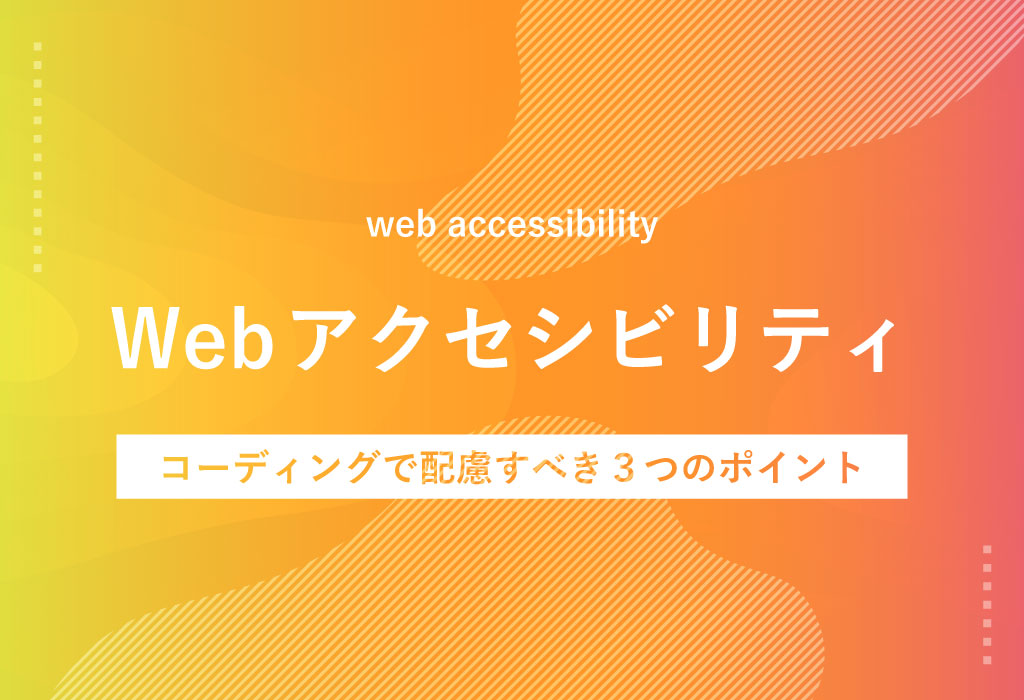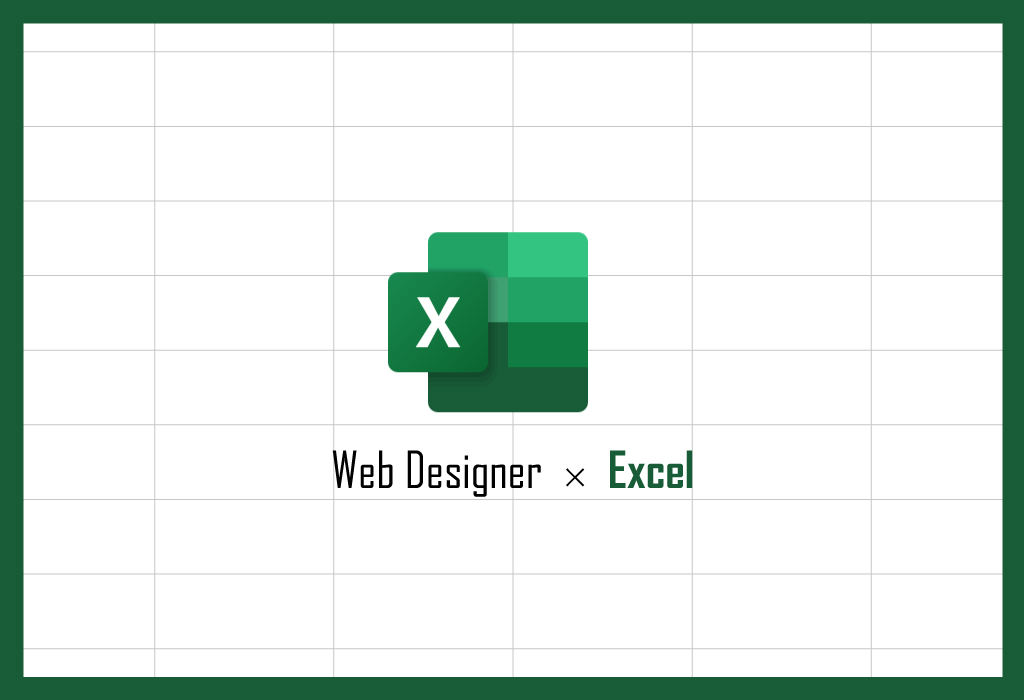
こんにちは!デザイナーのリッキーです!
今回は、業務の中でも、必須アイテムといっても過言ではない「Excel/Googleスプレッドシート」数あるショートカットキーの中で一つのキーで3通りの使い方がある、ExcelやGoogleスプレッドシートでよく使う覚えておくと便利なショートカット「F4」について紹介していきます。
作業効率アップ間違いなしの便利な機能なので覚えておきましょう!
ショートカットキー「F4」の作業効率が爆速する3つの使い方
直前に行った操作を【反復】
ショートカットキー
F4 or Windows:Ctrl + V、Mac:command + V
どういうことかというと、たとえば、どこかのセルをコピーして、別のセルにペーストしたとします。
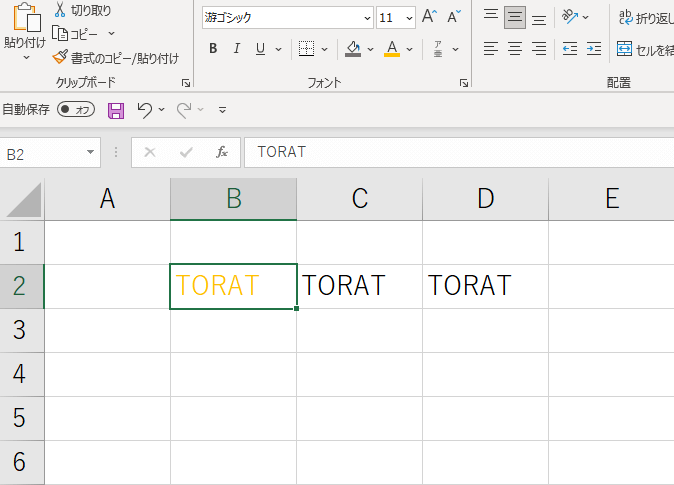
その操作の直後に、また別のセルでF4を押します。
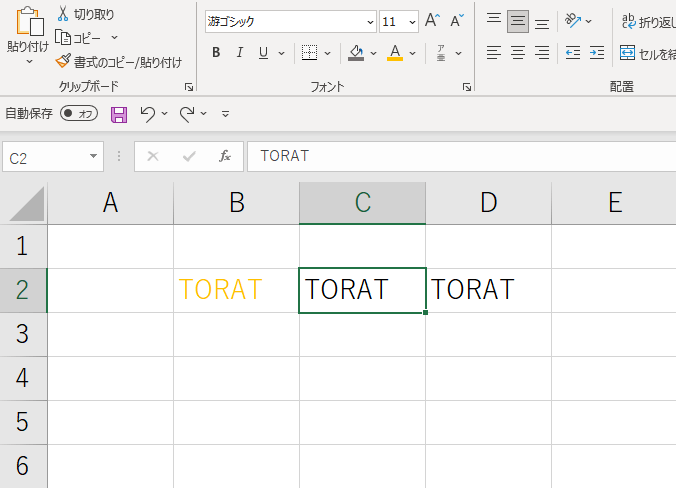
すると、直前の「ペーストする」という動作が反復され、最初にコピーした内容がペーストされます。
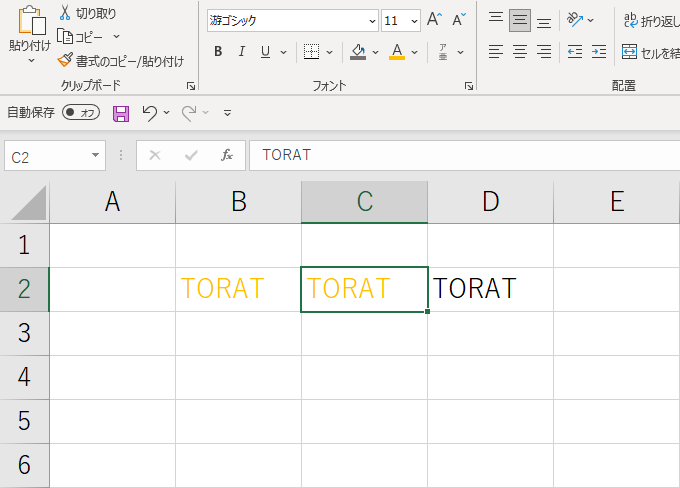
コピーしてー・・・ペーストしてー・・・また戻ってコピーしてー・・・こんなことがなくなります。
同じ塗りつぶしの色に設定したいとき、行や列を削除するときなんかはF4を使用することが多いです。
Ctrl+Z(戻る)での操作を取り消す【進む】
直前に行った操作に一つ戻すショートカットとして【Ctrl + Z】があります。
なんと、「一つ戻す」の操作を取り消して、「一つ進む」ことができるんです!
ショートカットキー
F4 or Windows:Ctrl + Y、Mac:command + Y
Ctrl+Zで一つ戻ったあとに、
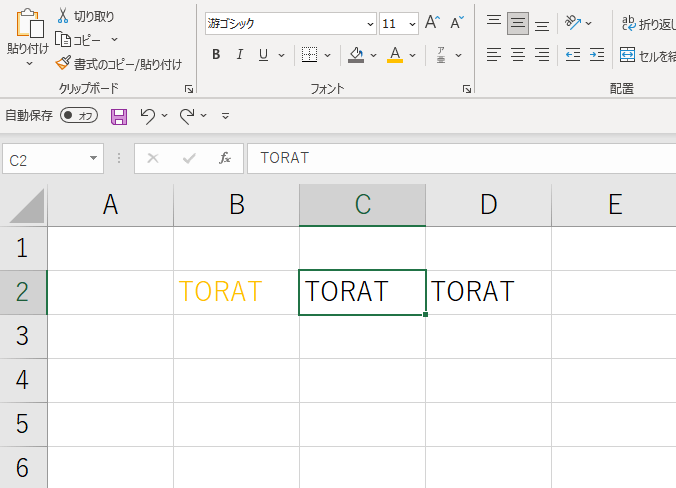
F4(またはCtrl+Y)を押すと、
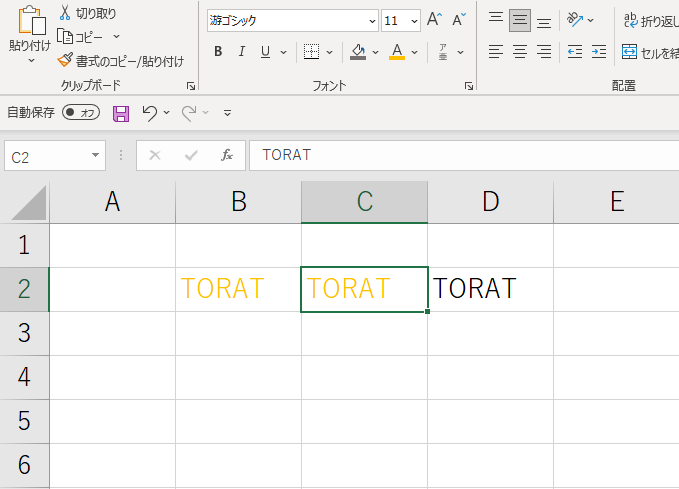
Ctrl+Zする前の状態に進むことができます。
今おこなっている作業を戻すときに、Ctrl+Zを押しすぎた!ってときにとても便利です。
【絶対参照】【相対参照】を切り替え
$(ドルマーク)を使うことで数式内のセルの住所は、場所を固定し、絶対参照することができます。
列番号(ABC~)の前に$をつけると列を固定、行番号(123~)の前に$をつけると行を固定することができます。
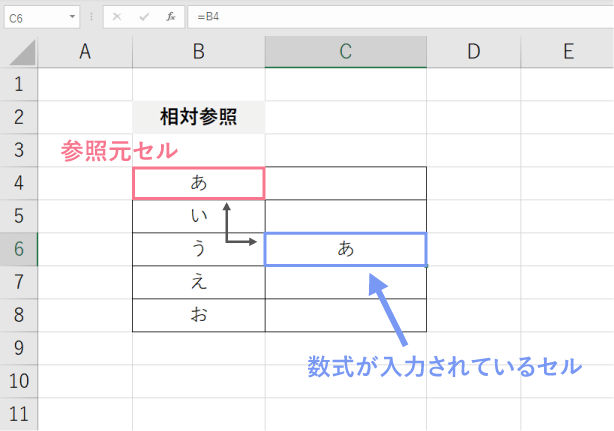
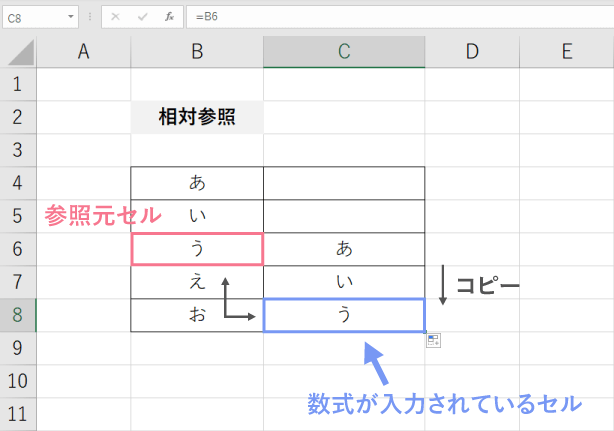
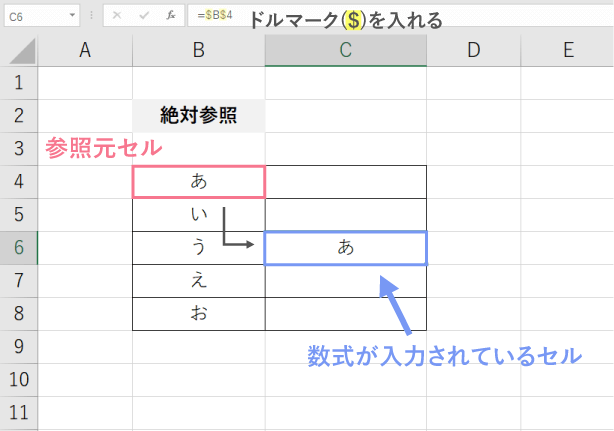
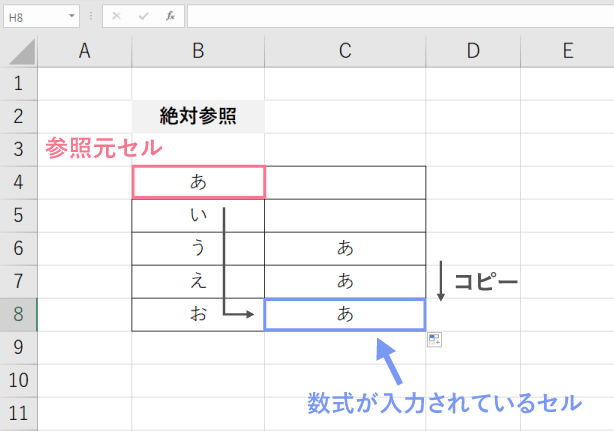
この数式に含まれるセルの住所の「絶対参照」「相対参照」をF4で切り替えることができます。
たとえば「=A1」という数式がある場合、数式の中「A1」の部分にカーソルをあてた状態でF4を押すと、数式のA1の部分がA1 → $A$1 → A$1 → $A1 → A1とF4を押すごとに切り変わります。
F4を何回か押す度に絶対参照・相対参照の方法を切り替えられるので、とても便利!
ただ、気をつけないといけないことは、セルのなかにカーソルがない状態(セルを選択しただけの状態)でF4を押した場合、先程、紹介した「一つ進む」や「反復」のショートカットが適用されてしまうので注意が必要です!
まとめ
今回は作業効率が爆速するショートカットキー「F4」の3通りについて紹介していきました!
ショートカットは最初に覚えてしまえば、作業が時短間違いなしなので、また便利なショートカットがあればご紹介していきたいとおもいます!
以上、「作業効率が爆速するショートカットキー「F4」【Excel/Googleスプレッドシート】」でした。最後まで読んでいただきありがとうございました。

株式会社TORATはクリエイティブから様々な業務まで
TORATを一緒に盛り上げて頂けるメンバ―を募集しております!
▽採用情報の詳細ついてはこちらから▽
https://www.torat.jp/recruit/
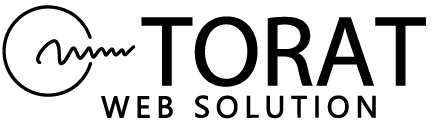
 リッキー
リッキー