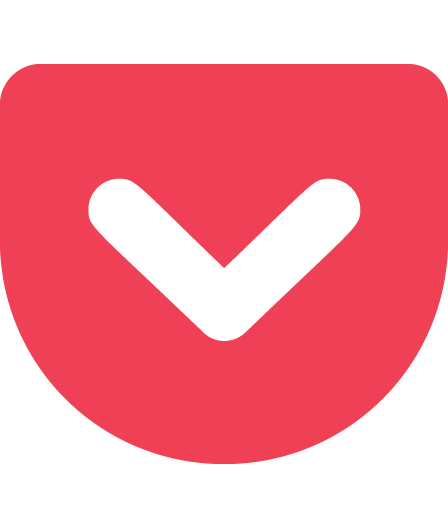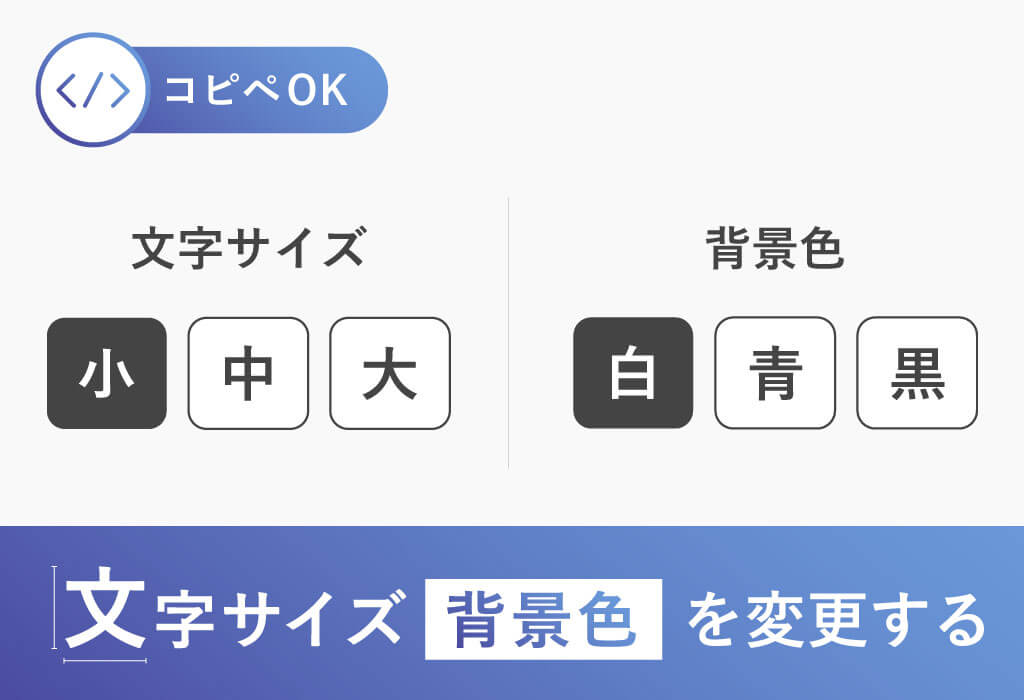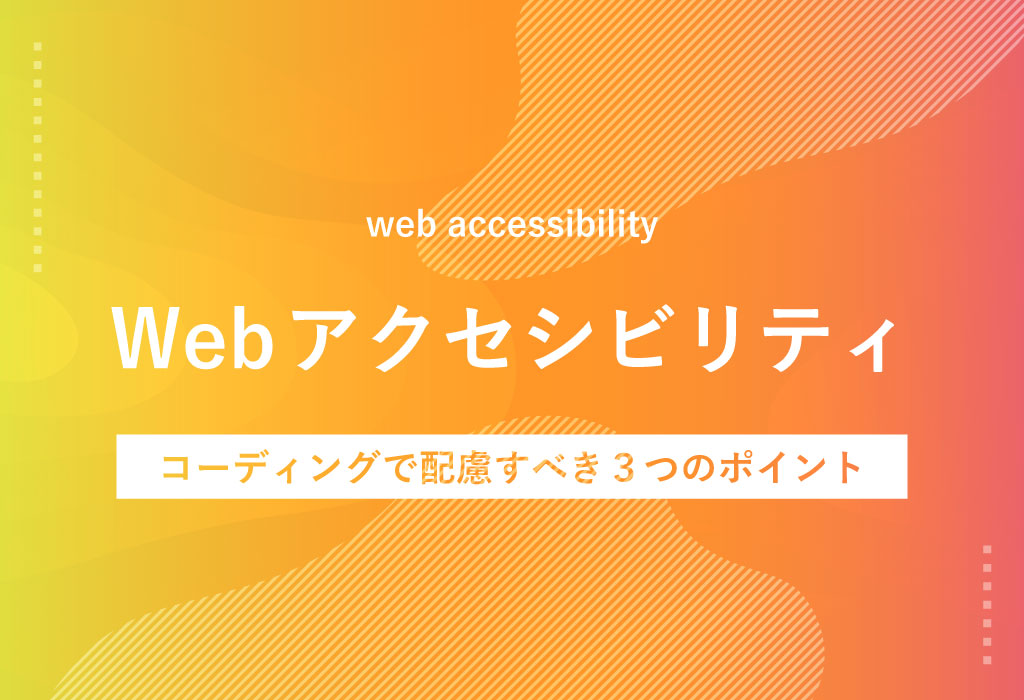photoshopを使ってメイクをしていきたいと思います!
①下地・コンシーラ
まず初めに下地とコンシーラを塗って肌を綺麗にしていきましょう!
使うツールは、ブラシツール、ぼかしツールです。
ブラシツールは近くの肌の色をスポイトツールで取り、不透明度を10%~20%に設定して塗ることで肌になじみます!今回は15%で塗っていきました。画像に合わせて調節していきましょう。
そしてぼかしツールを使い、毛穴を目立たなくしていきます。

②ファンデーション
次はファンデーションを塗っていきましょう。
ファンデーションにはコピースタンプツールを使います。肌の綺麗な部分を Alt+クリック で選択して①下地・コンシーラで隠し切れなかった部分をなぞっていきましょう。

横に並べてみるとそばかすが消え、肌が滑らかになったのが分かりますね!
③アイシャドウ
次はポイントメイクをしていきましょう。まずはアイシャドウを塗っていきましょう!
使っていくツールはブラシツールと描画モードです。
まずは新規レイヤーをつくりましょう。アイホール用のレイヤーとと瞼のキワを塗る用のレイヤーの2枚あると調整しやすいです!(お好みで!)
やり方は簡単です!塗りたい色を選びブラシツールで塗っていくだけです。この時ブラシはソフト円ブラシを使うと塗りやすいです。
そして、描画モードと不透明度を変更します。描画モードはオーバーレイにしましたが、塗る色によって変わってくるので乗算やソフトライトなどなど色々試してみてください。
また同時に不透明度を下げることで肌に馴染ませます。

④アイライン
次はアイラインを引いていきましょう。
ブラシツールを使ってまつ毛とまつ毛の間を間を埋めるように塗っていきます。
ブラシはソフト円ブラシ、流量を30%くらいに設定しました。
画像を見てもあんまり分かりませんね><

⑤ハイライト&シャドウ
次はハイライトを塗っていきましょう。
使っていくツールはブラシツール、描画モード、ぼかしツールです。
ハイライト用とシャドウ用のレイヤーを作ります。
ソフト円ブラシでハイライトを入れたい部分を白、シャドウを入れたい部分を茶色で描いていきましょう。
描画モードをハイライトはソフトライト、シャドウは乗算に変更し、不透明度とぼかしツールを使って肌に馴染ませていきましょう。消しゴムの不透明度を下げれば消しゴムツールも使えます!


⑥リップ
最後にリップを塗って完成です。
リップはなげなわツール、フィルター、描画モードを使っていきます。
なげなわツールを使って唇を囲います。
選択範囲をべた塗りをし、フィルター > ぼかし(ガウス) でべた塗りした淵をぼかします。
半径8.0pxに設定しています。色は後からでも変更できます!
また、はみ出してしまった箇所はマスクを選択し、黒いブラシを使うと消すことが出来ます。

そして描画モードを乗算、不透明度を下げて調節をし完成です!色を変更したい場合は色相・彩度で調節できます。
完成!
ほとんどブラシツールで意外と簡単にできてしまいますね!
BeforeとAfterです!ナチュラルすぎて違いが分かりにくいですね><
photoshopを使ったメイクアップはこんな感じです。
最後までお読みいただきありがとうございました!


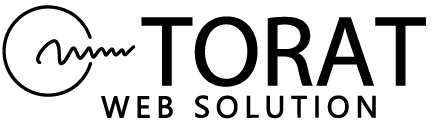
 TORAT
TORAT