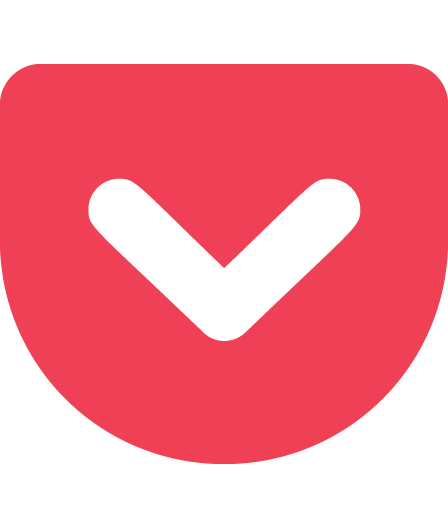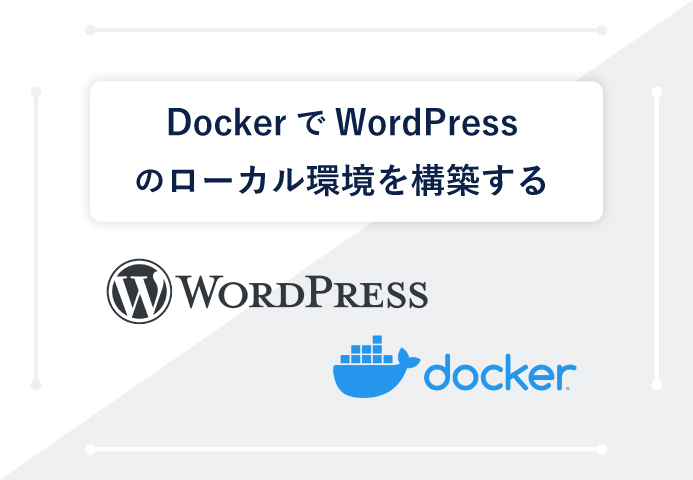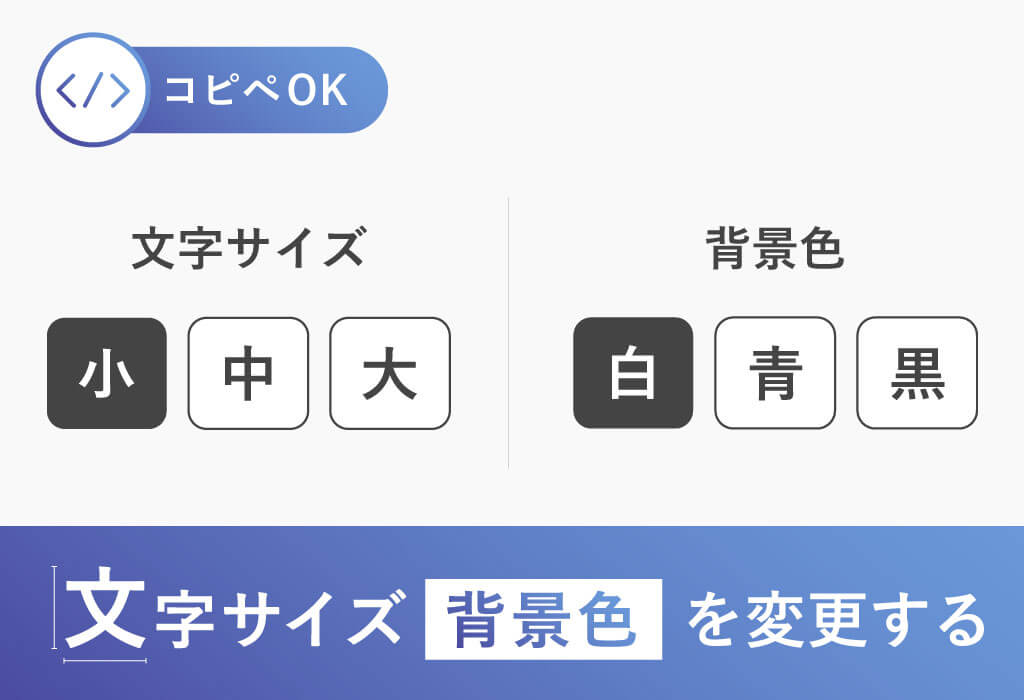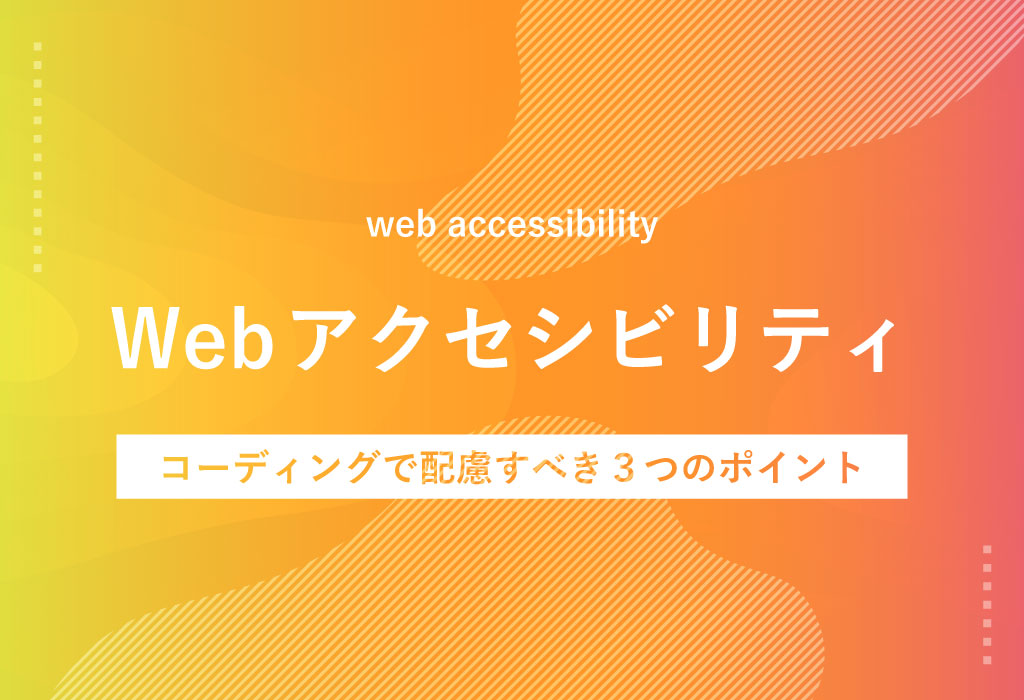WordPressの投稿ページ、カスタム投稿ページにメディアアップローダを使って画像のアップロード機能を追加する方法をご紹介します。
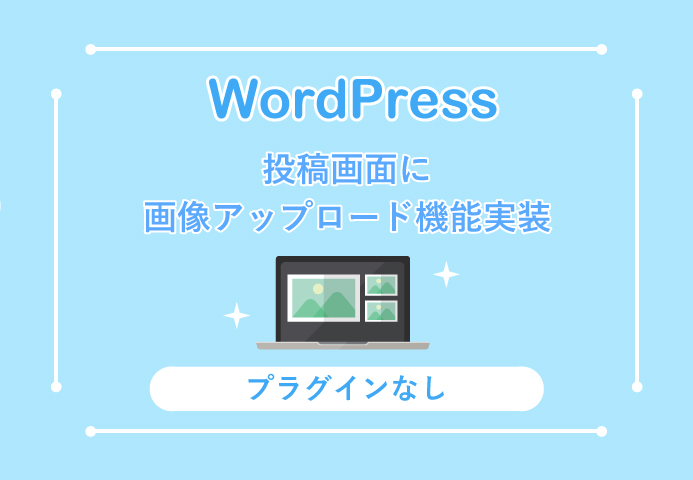
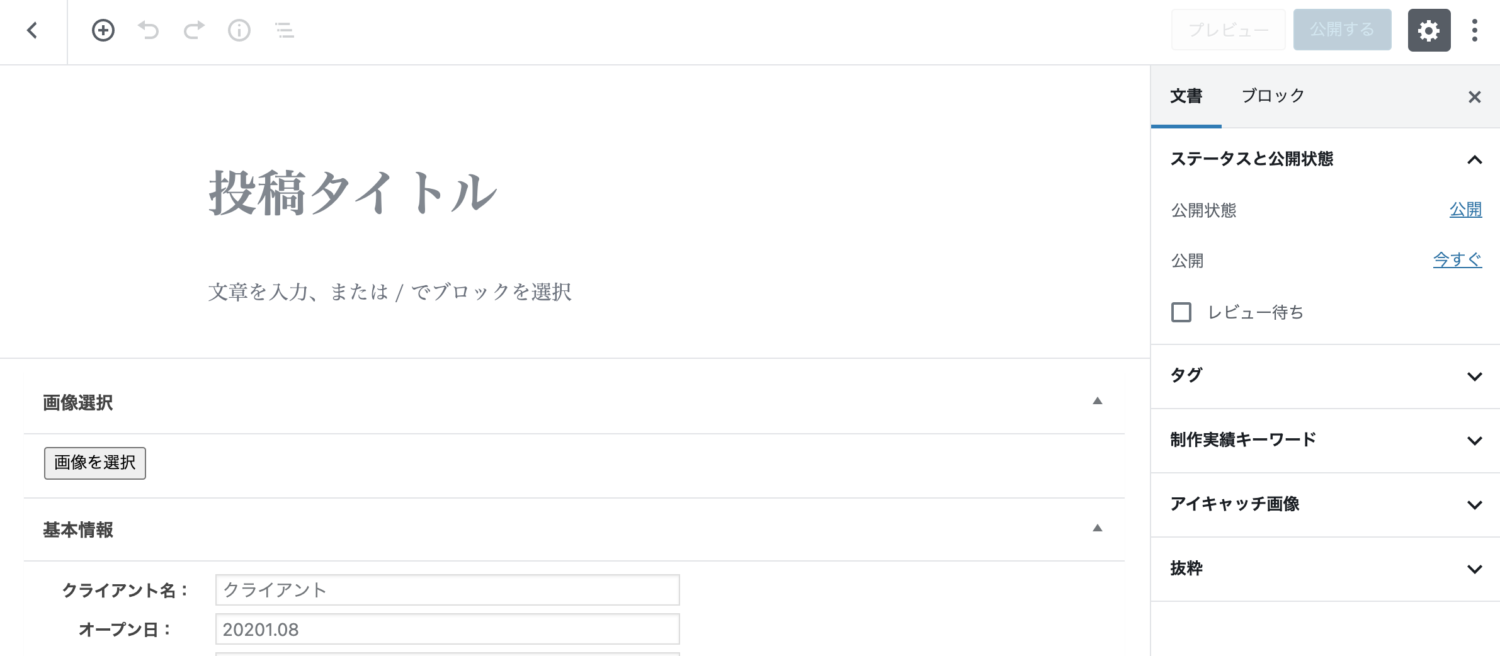
このようにWordPressの管理画面へカスタムフィールドを追加し、画像のアップロード項目を作り、フロントで表示させたいと思います。
使用方法としては、ここで追加した画像を投稿個別ページの上部にスライダーとして表示させるという目的で今回は作成しました。
フロント出力コード
slick.jsを使い画像をスライダー表示させ、さらにサムネイルも表示をするコードです。
functions.phpへコードを追加します。
//投稿ページへ表示するカスタムボックスを定義する
add_action('admin_menu', 'add_custom_inputbox');
//入力したデータの更新処理
add_action('save_post', 'save_custom_postdata');
//#################################
//表示用
//#################################
function image_up($contentData){
if(is_single()){
//IDを取得
$id = get_the_ID();
//カスタムフィールドの値取得
$custom = get_post_meta($id, "imageUp", true);
//スタイルシート+html
echo '<div>
<div id="slick-image-leng" class="slider_thumb slider">';
//出力処理
foreach($custom as $img){
echo "<div><img src={$img} /></div>";
}
echo "</div>";
echo '<div class="thumb">';
foreach($custom as $img){
echo "<div><img src={$img} /></div>";
}
echo '</div>';
return $contentData;
}
}画像の出力のみの場合は、このような出力コードで良いかと思います。
function image_up($contentData){
if(is_single()){
//IDを取得
$id = get_the_ID();
//カスタムフィールドの値取得
$custom = get_post_meta($id, "imageUp", true);
//画像の出力処理
foreach($custom as $img){
echo "<div><img src={$img} /></div>";
}
echo "</div>";
return $contentData;
}
}管理画面の表示用
管理画面のアップロード項目の追加するコードです。
こちらもfunctions.phpへ追加します。
//#################################
//投稿ページ用
//#################################
//投稿ページに表示される"入力欄その1"の設定
function add_custom_inputbox() {
add_meta_box(
'imgaeUpid',
'画像選択',//カスタムフィールドのタイトル
'image_up_field',
'post',//表示させたい投稿のpostタイプ
'normal' );
add_action('admin_print_scripts', 'admin_scripts');
}
//投稿ページに表示されるカスタムフィールド
function image_up_field(){
$id = get_the_ID();
//カスタムフィールドの値を取得
$imageUp = get_post_meta($id,'imageUp',true);
$imgHtml="";
foreach($imageUp as $akey => $img){
$imgHtml.=<<<EOS
<div id="img_{$akey}">
<a href="#" class="imageUp_remove">削除する</a>
<br /><img src='{$img}'/>
<input type='hidden' name='imageUp[]' value='{$img}' />
</div>
EOS;
}
echo <<<EOS
<style type="text/css">
#imageUps div{
float:left;
margin: 10px;
height: 120px;
overflow:hidden;
}
#imageUps img{
max-width: 100px;
max-height: 100px;
border: 1px solid #cccccc;
}
.imageUpEnd{
clear:left
}
</style>
<div class="wrap">
<button id="mediaBtn" type="button">画像を選択</button>
<div id="imageUps">{$imgHtml}</div>
<div class="imageUpEnd"></div>
</div>
EOS;
}
function admin_scripts(){
wp_enqueue_media(); // メディアアップローダー用のスクリプトをロードする
// カスタムメディアアップローダー用のJavaScript
wp_enqueue_script(
'my-media-uploader',
//**javasctiptの指定
get_bloginfo( 'stylesheet_directory' ) . '/js/imageUp-uploader.js',
array('jquery'),
filemtime(dirname(__FILE__).'/js/imageUp-uploader.js'),
false
);
}
//#################################
//更新処理
//#################################
/*投稿ボタンを押した際のデータ更新と保存*/
function save_custom_postdata($post_id){
//入力した値(postされた値)
$imageUp=isset($_POST['imageUp']) ? $_POST['imageUp']: null;
//DBに登録してあるデータ
$imageUp_ex = get_post_meta($post_id, 'imageUp', true);
if($imageUp){
update_post_meta($post_id, 'imageUp',$imageUp);
}else{
delete_post_meta($post_id, 'imageUp',$imageUp_ex);
}
}JavaScriptファイルの追加
imageUp-uploader.jsという名前でJSファイルを追加します。
jQuery(document).ready(function($){
var custom_uploader;
/*##############################*/
/* 画像選択ボタンがクリックされた場合の処理。*/
/*##############################*/
$('#mediaBtn').click(function(e) {
e.preventDefault();
if (custom_uploader) {
custom_uploader.open();
return;
}
custom_uploader = wp.media({
title: '画像を選んでください。',
// 以下のコメントアウトを解除すると画像のみに限定される。
library: {
type: 'image'
},
button: {
text: '選択'
},
multiple: true // falseにすると画像を1つしか選択できなくなる
});
custom_uploader.on('select', function() {
var images = custom_uploader.state().get('selection');
var date = new Date().getTime();
images.each(function(file){
img_id = file.toJSON().id+"_"+date;
$('#imageUps').append('<div id=img_'+ img_id +'></div>')
.find('div:last').append('<a href="#" class="imageUp_remove">削除する</a><br />'
+'<input type="hidden" name="imageUp[]" value="'+file.toJSON().url+'" />'
+'<img src="'+file.toJSON().url+'" />');
});
});
custom_uploader.open();
});
/*##############################*/
/* 削除がクリックされた場合の処理。*/
/*##############################*/
$( ".imageUp_remove" ).live( 'click', function( e ) {
e.preventDefault();
e.stopPropagation();
img_obj = $(this).parent();
if(img_obj.length >0){
img_obj.remove();
}
});
});WordPress管理画面で機能の確認
WordPress管理画面の投稿ページに画像選択のフィールドが追加されていると思います。「画像を選択ボタン」を押してメディアアップローダが表示されるか確認してください。
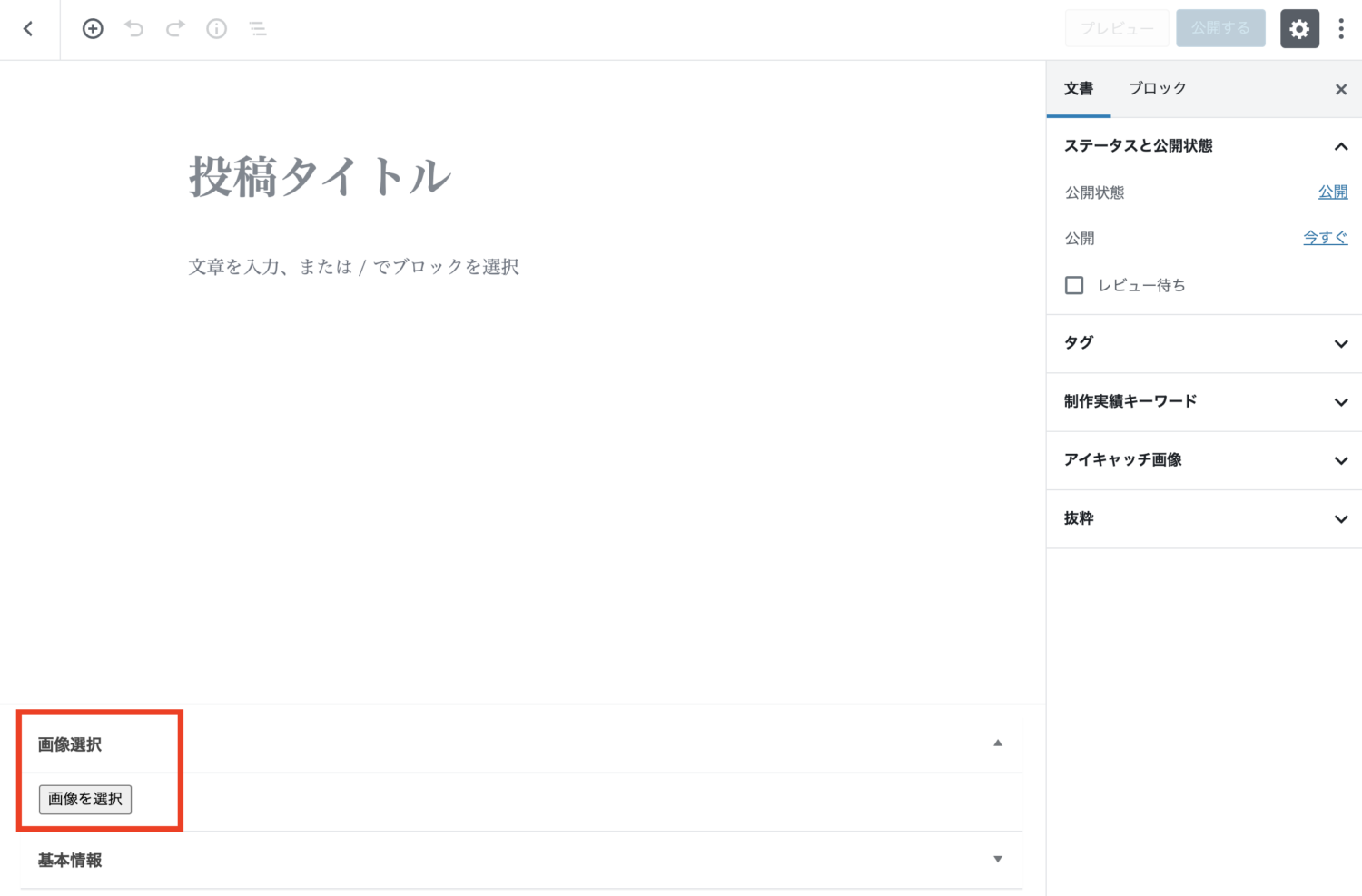
このようにメディアアップローダが表示されたら画像を選択します。
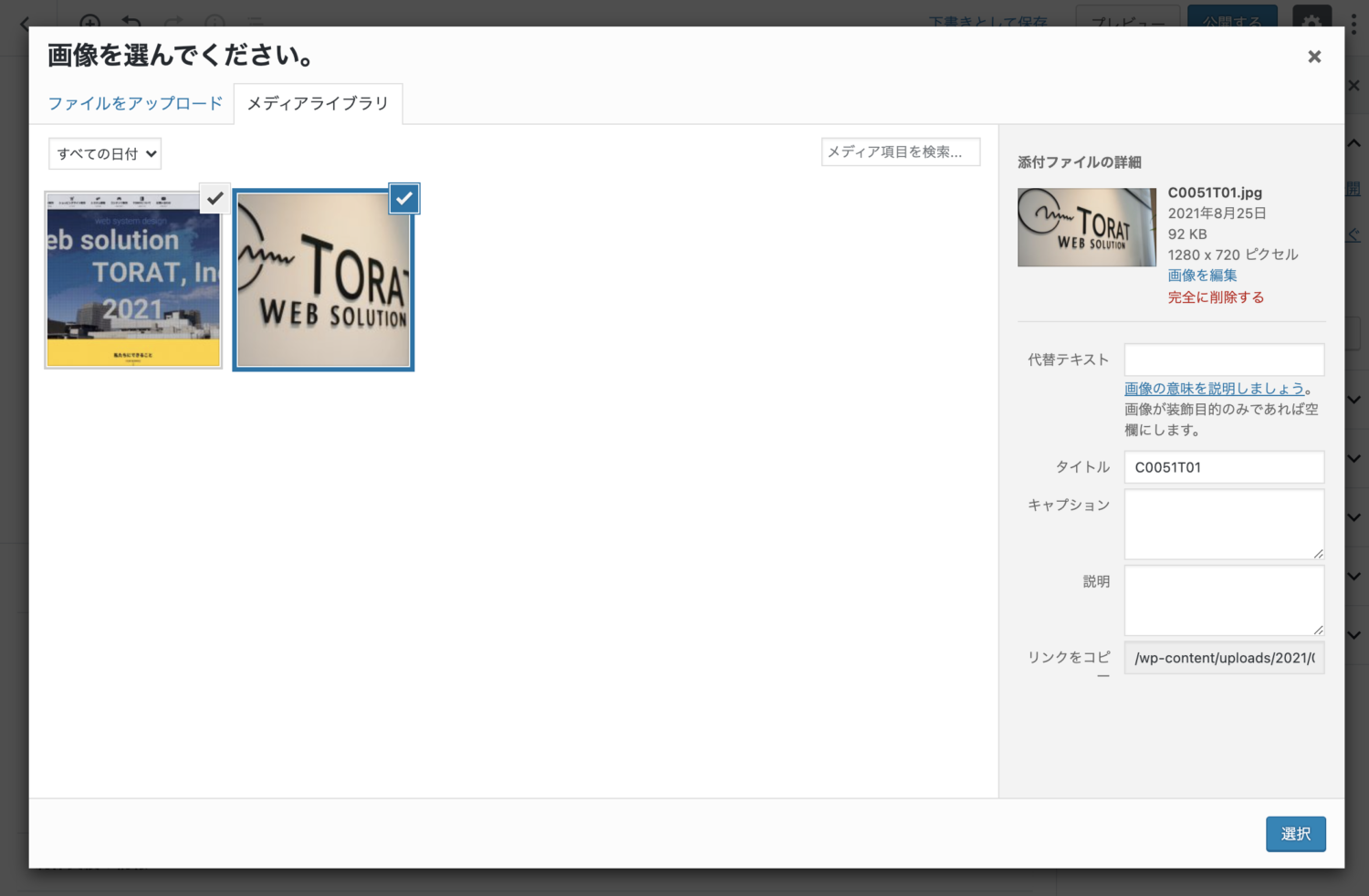
選択画像は下記のように表示されます。削除するボタンで削除、画像を選択ボタンを押下すると画像を追加できます。
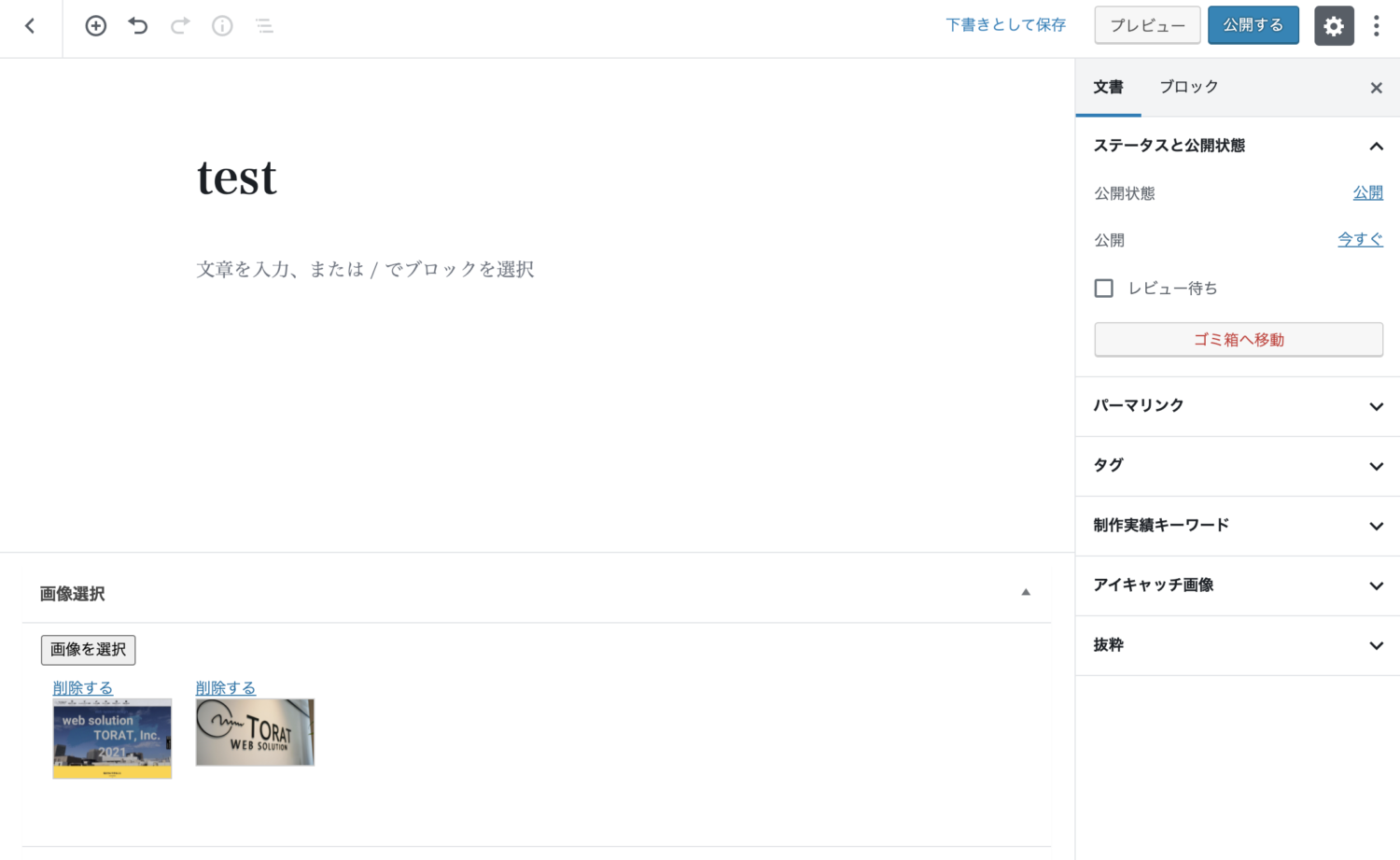
フロントで表示させる
フロント側で表示させるには、functionsで追加した関数を追加したい場所で呼び出してあげます
<?php image_up(''); ?>
今回はslick.jsを使用してスライダーとサムネイル表示を実装しました。

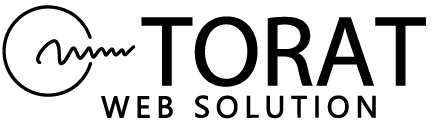
 TORAT
TORAT