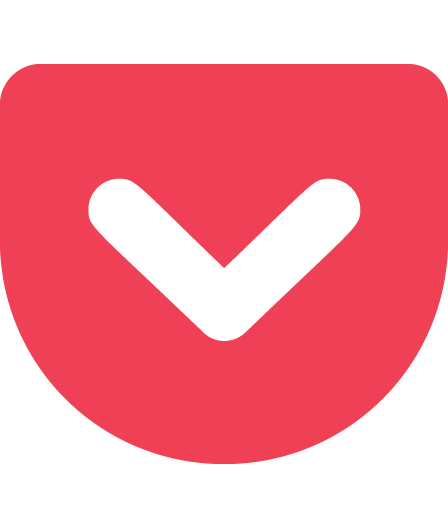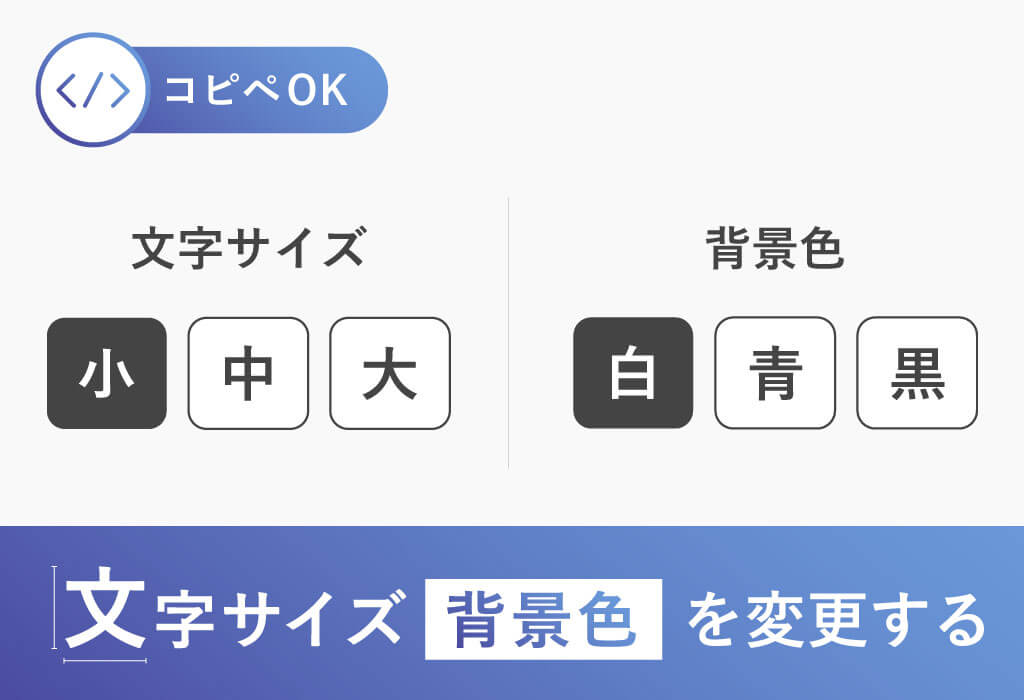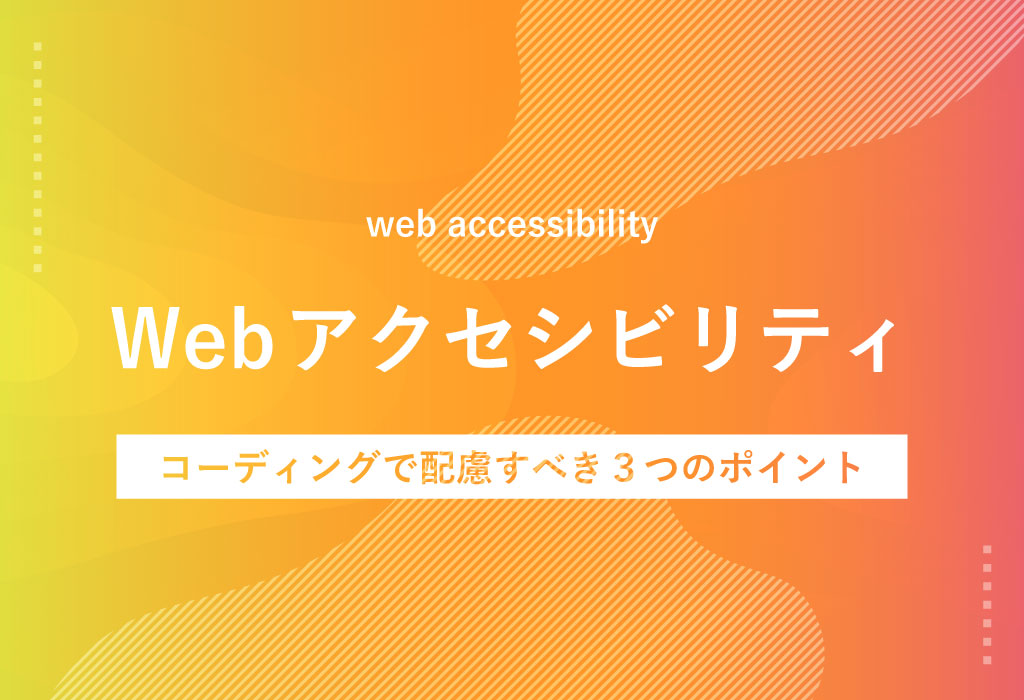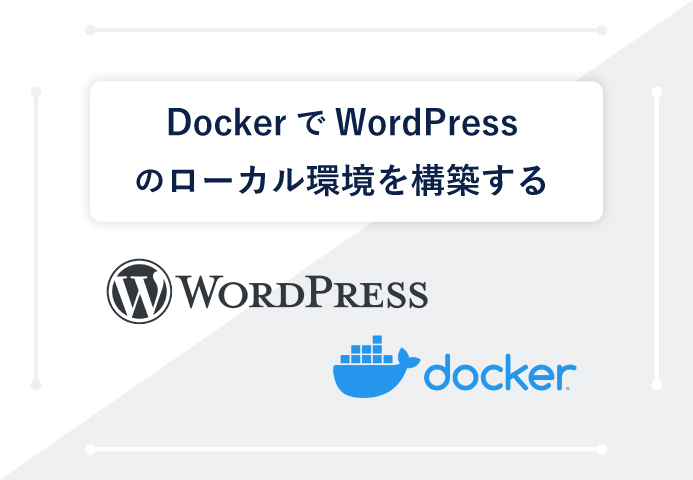
概要
Docker および Docker-Compose を使ってローカル環境へ簡単にWordPressを導入します。
前提
・Docker がローカルにインストールされている
・Docker Compose がローカルにインストールされている
作業ディレクトリの作成
まずは作業するディレクトリを作成し、移動します。
mkdir wordpress && cd wordpressdocker-compose.ymlの作成
docker-compose.ymlファイルを作成し、以下のような記述をします。
$ touch docker-compose.ymlversion: "3.0"
services:
db:
image: mysql:5.7
#container_name: "mysql57"
volumes:
- ./db/mysql:/var/lib/mysql
restart: always
environment:
MYSQL_ROOT_PASSWORD: password
MYSQL_DATABASE: wordpress_db
MYSQL_USER: user
MYSQL_PASSWORD: user_password
wordpress:
image: wordpress:latest
#container_name: "wordpress"
volumes:
- ./wordpress/html:/var/www/html
- ./php/php.ini:/usr/local/etc/php/conf.d/php.ini
restart: always
depends_on:
- db
ports:
- 8080:80
environment:
WORDPRESS_DB_HOST: db:3306
WORDPRESS_DB_NAME: wordpress_db
WORDPRESS_DB_USER: user
WORDPRESS_DB_PASSWORD: user_password
phpmyadmin:
image: phpmyadmin/phpmyadmin:latest
#container_name: "phpmyadmin"
restart: always
depends_on:
- db
ports:
- 8888:80docker-compose のアップ
Dockerのコンテナを起動します。
$ docker-compose up -dWordPress の表示確認
ブラウザで http://localhost:8080/へアクセスします。
WordPressのインストール画面が表示されます。
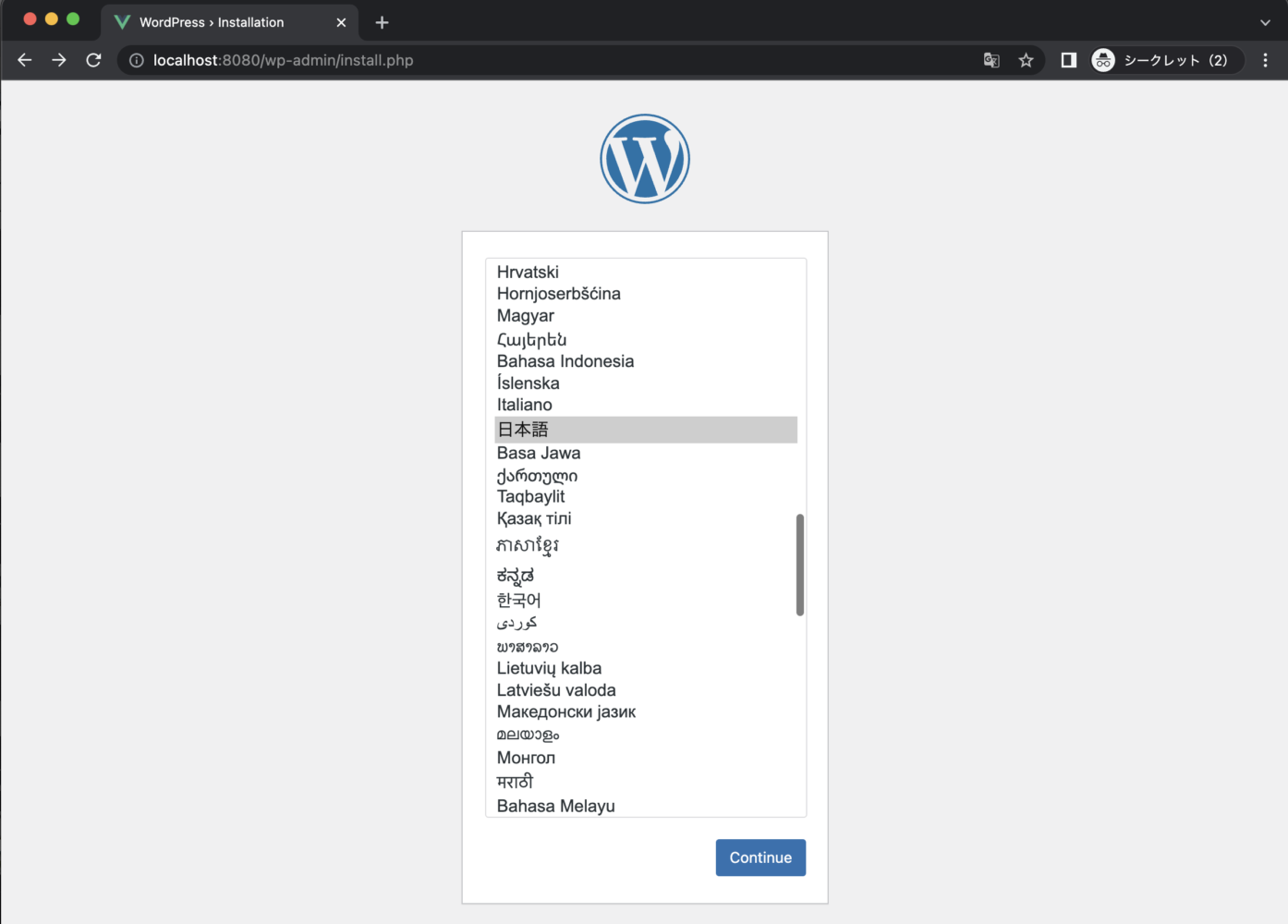
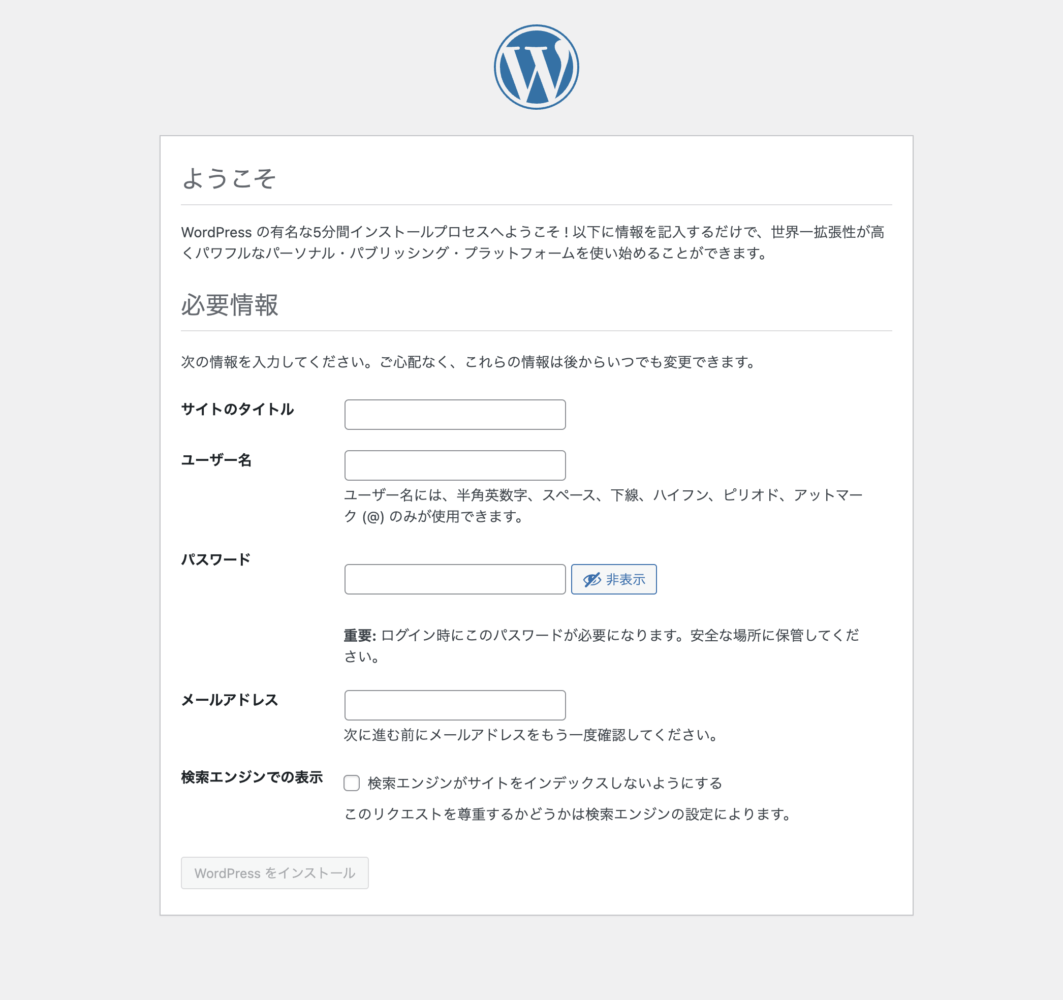
phpMyAdmin の表示確認
ブラウザでhttp://localhost:8888/へアクセスし、phpMyAdminの表示を確認します。
先ほど設定したユーザー名:user / パスワード:user_password
でログインできます。
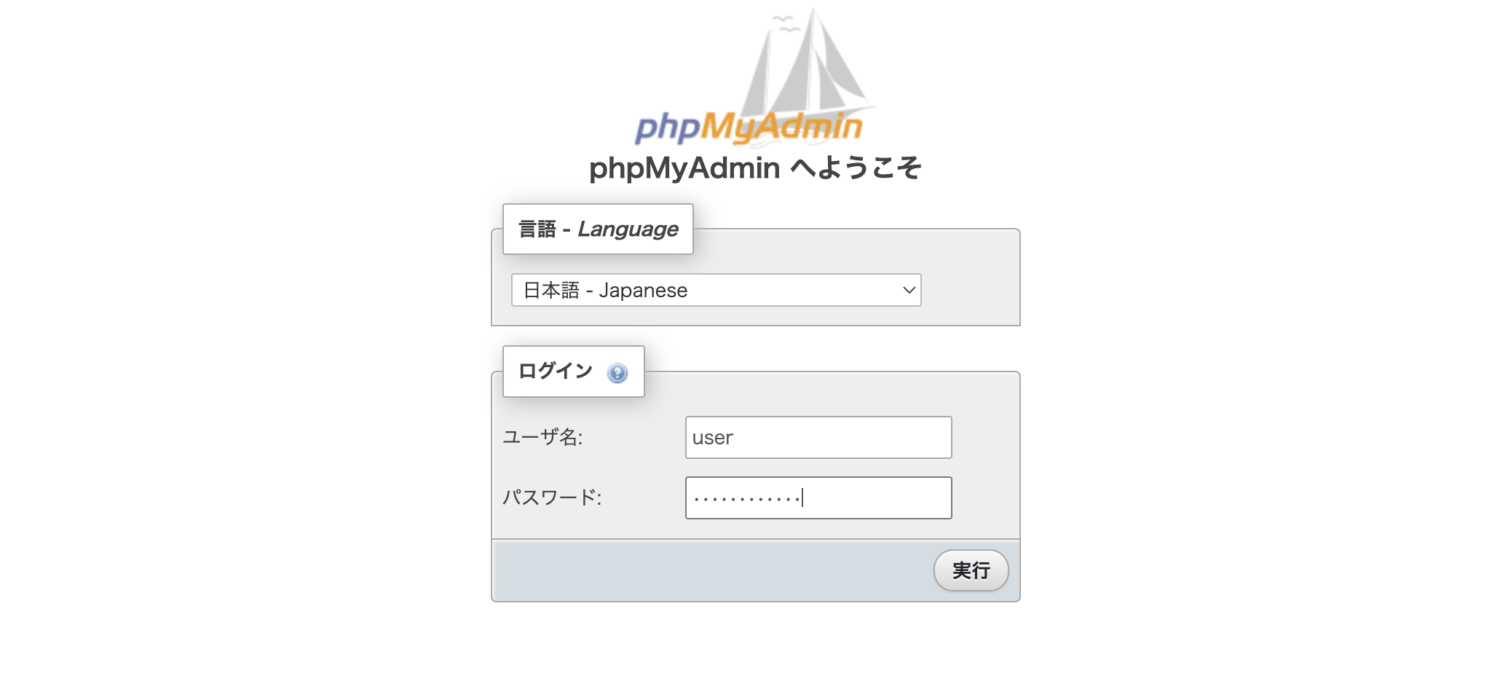
docker-compose のダウン
$ docker-compose downdocker-compose down すると、サービスが終了し、コンテナが消えます。
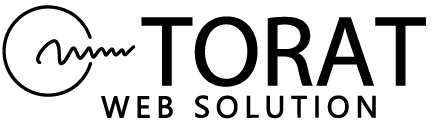
 TORAT
TORAT