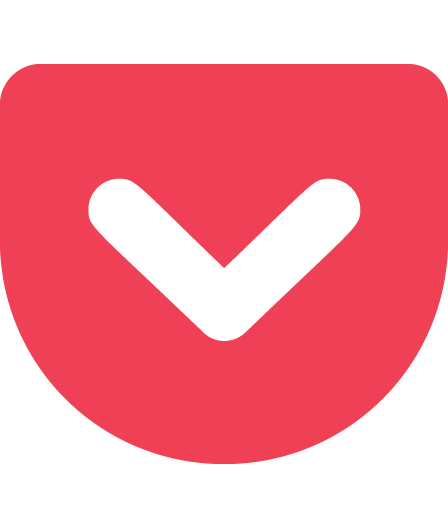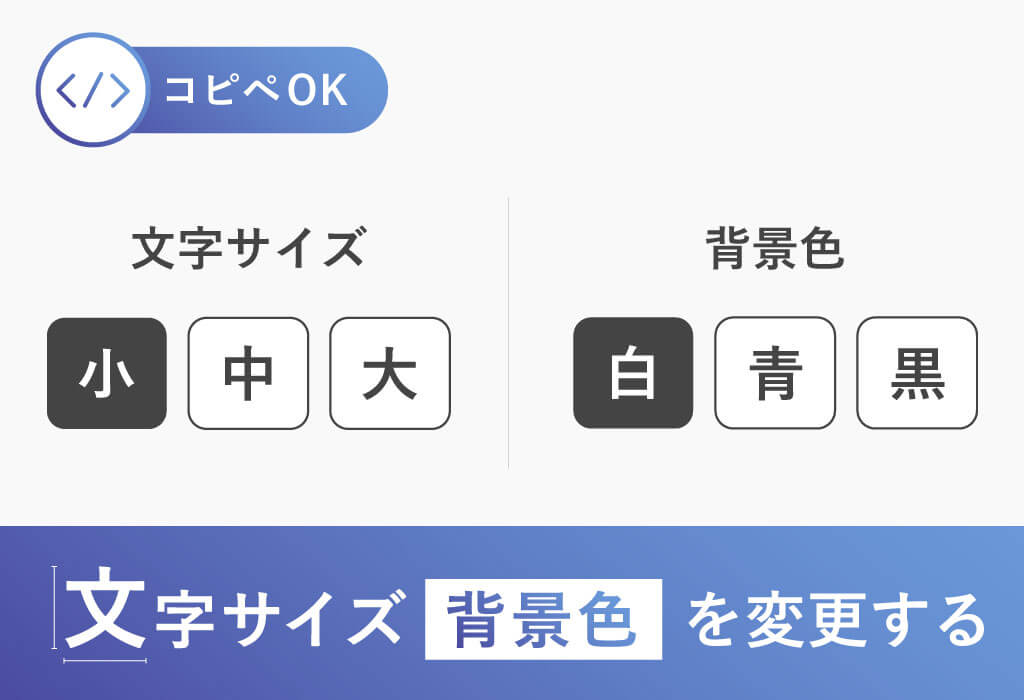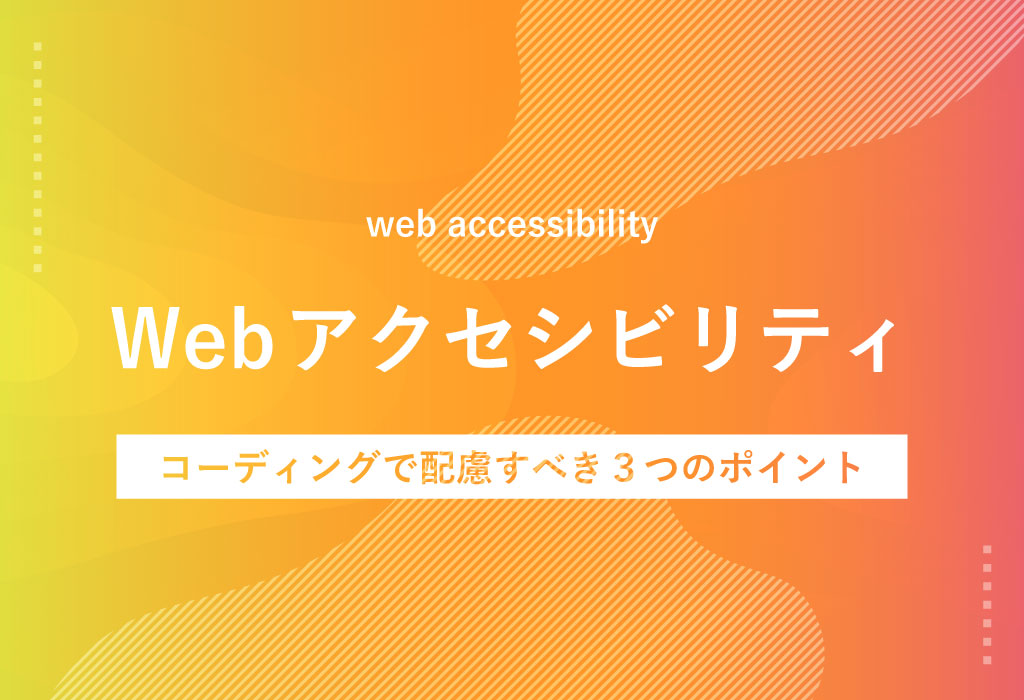Adobe Premiere Proを使った動画にテロップを入れる方法をご紹介します。
音声を自動で文字起こししよう
聞き取りながらテキストを入力するのは少し手間ですよね。
Premiere Proであれば音声データを自動でテキストに起こすことができます。
完璧ではありませんが、かなり精度の高い文章になるのでぜひ使ってみてください。
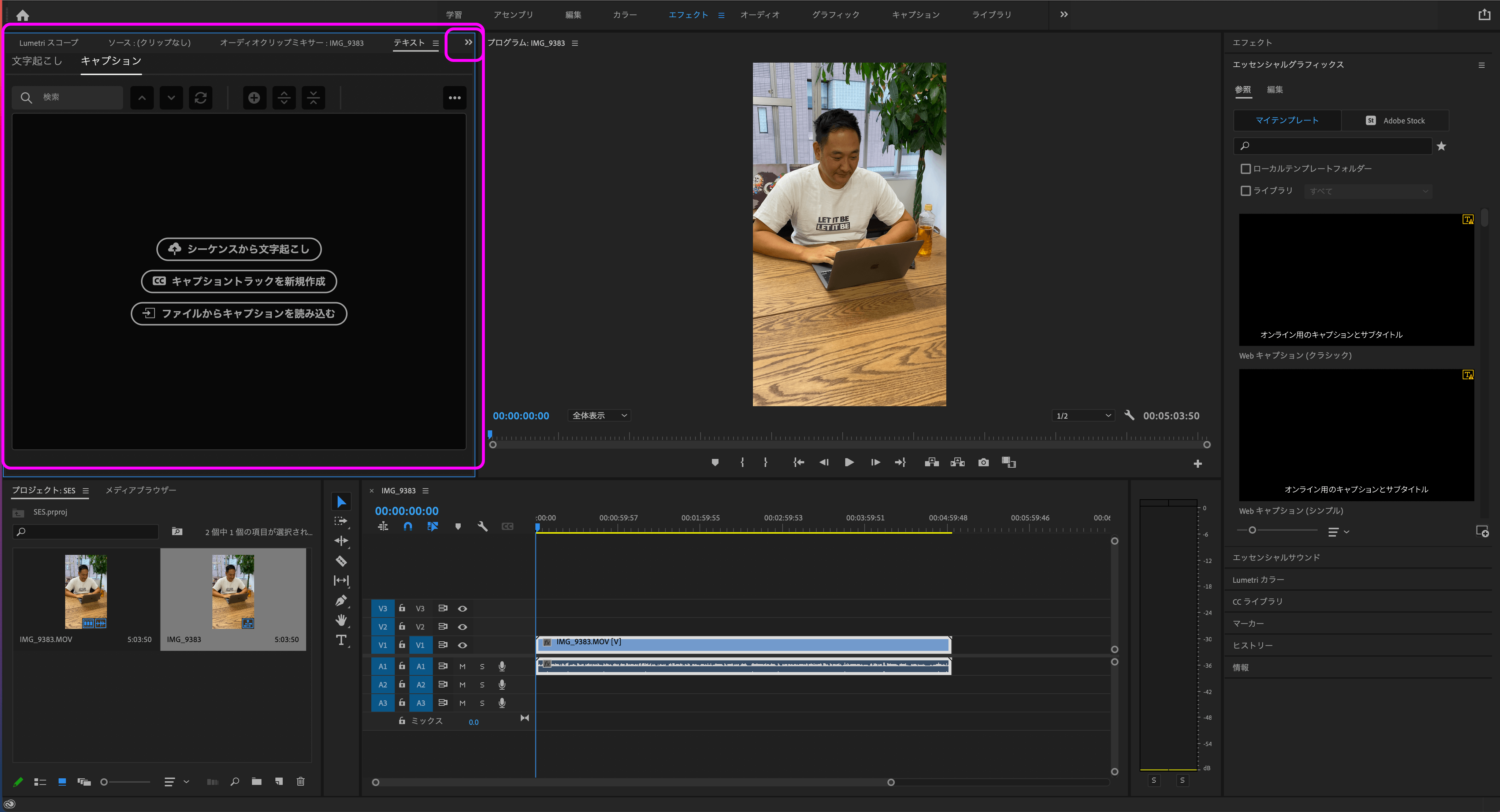
こちらは動画をインポートしただけの状態です。
左上のパネルの>>をクリックして「テキスト」を表示してください。
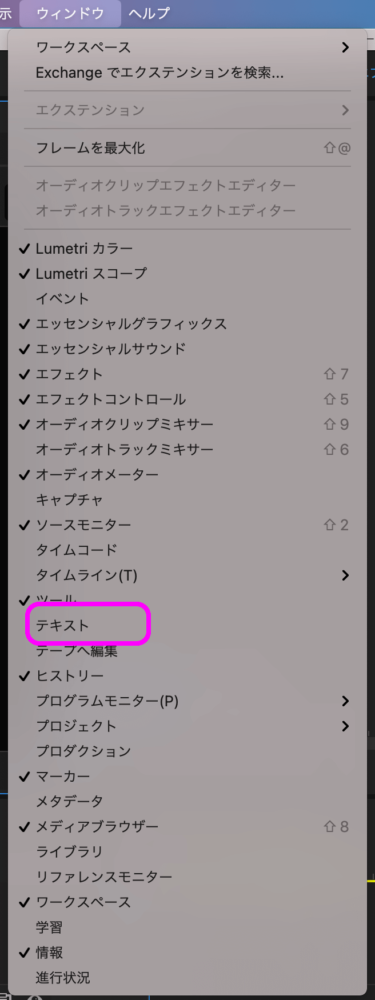
見つからない場合は「ウィンドウ」から「テキスト」にチェックを入れてください。
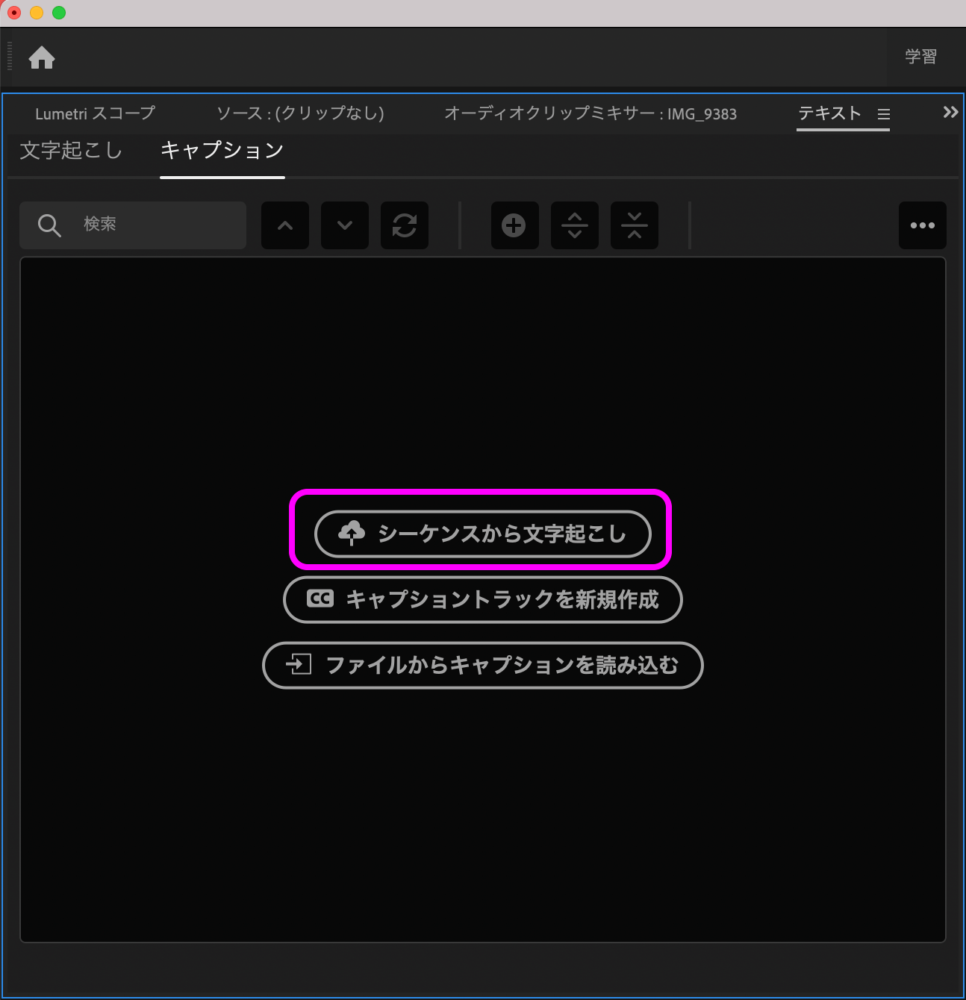
無事にテキストが開けたら「キャプション」の「シーケンスから文字起こし」をクリックしてください。
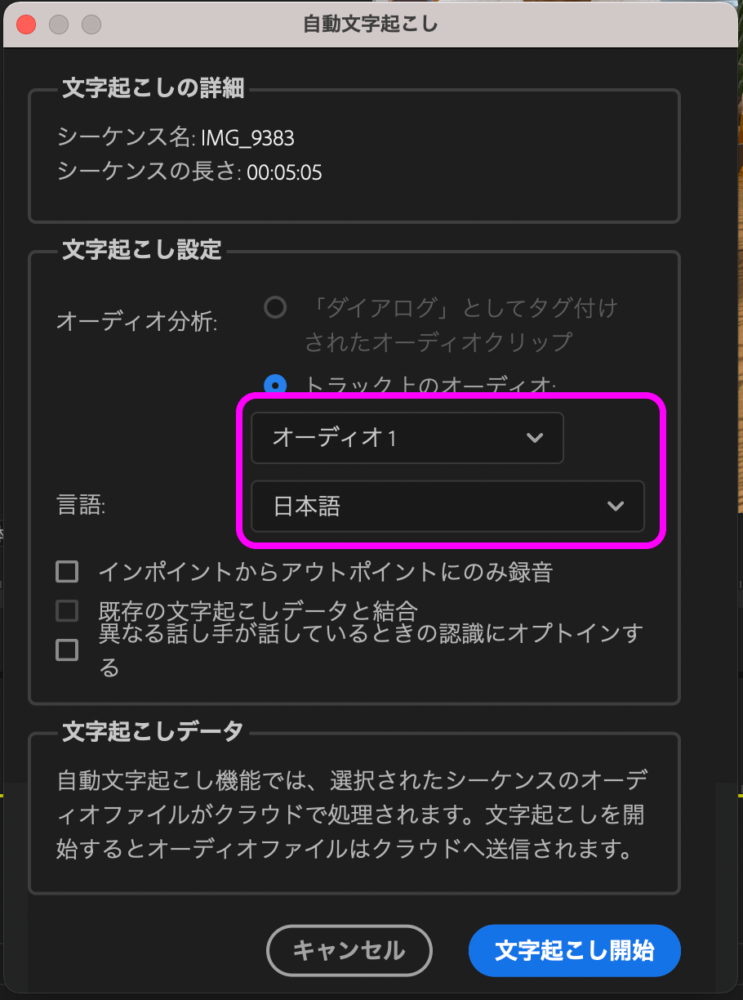
自動文字起こしパネルが表示されますので「文字起こし設定」の「オーディオ分析」から文字起こししたいオーディオを、「言語」から使用言語を選んでください。
ここでは「オーディオ1」の「日本語」を文字起こししようとしています。
あとは文字起こし開始をクリックすると数分で完了します。

キャプションの作成をクリックするだけでも簡単なテロップを作成することは出来ますが、今回は自分の出したいタイミングでテロップを入れていきたいと思います。
テロップを入れていこう
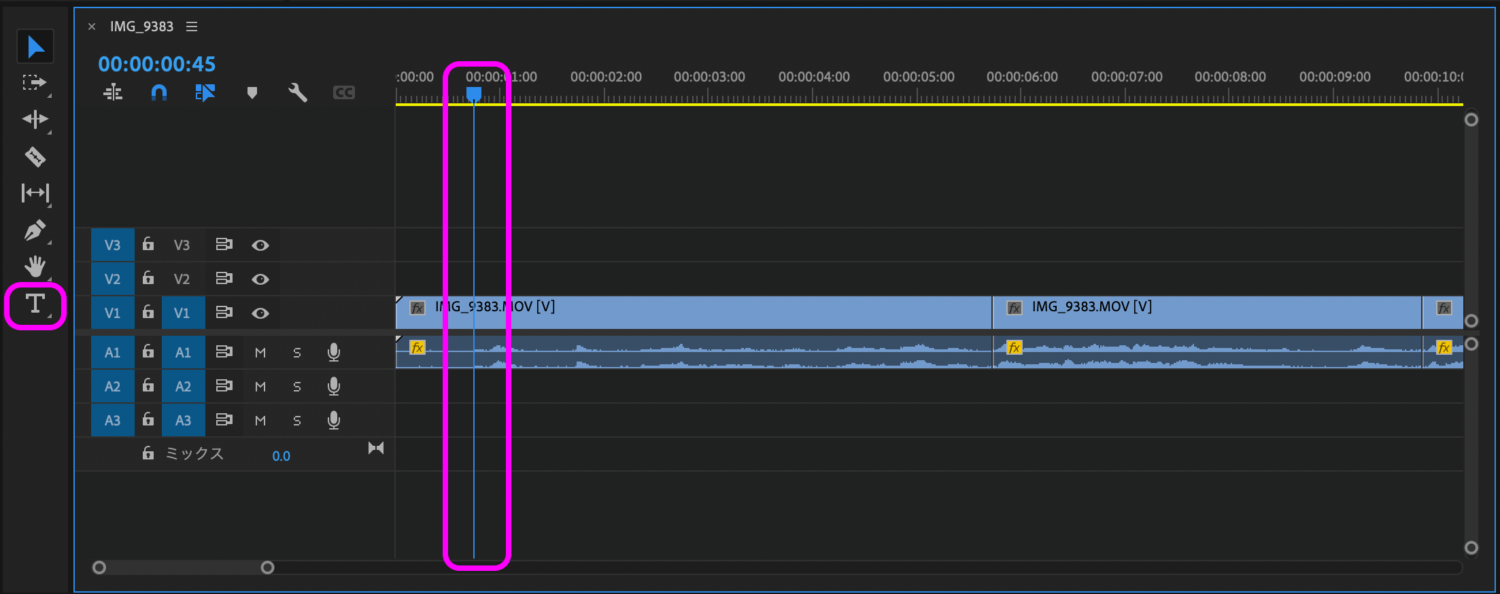
編集はこのタイムラインパネルで行っていきます。
水色の再生ヘッドをテロップを入れたいところまで移動させ、左側の文字ツールをクリックします。

プログラムパネルの動画の上にクリックすると好きな場所に文字入力ができますので直接入力していきます。
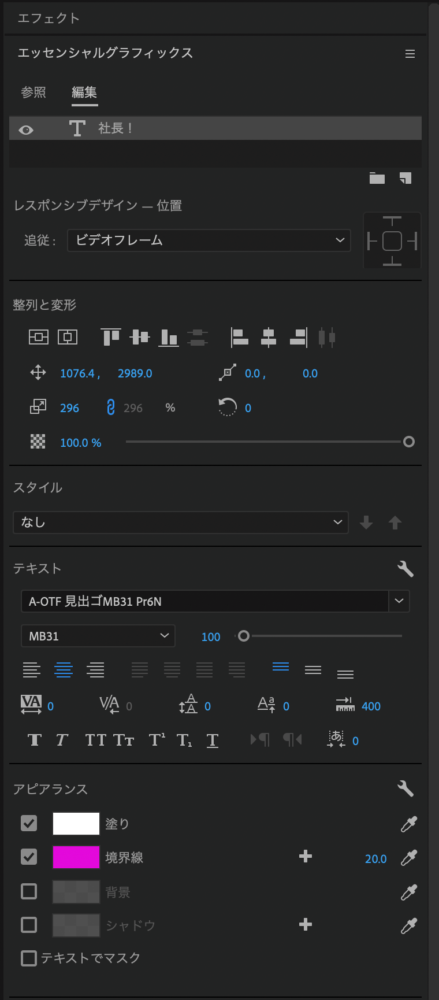
選択ツールに持ち替えて、エフェクトのエッセンシャルグラフィックスから文字のスタイルを変更しましょう。
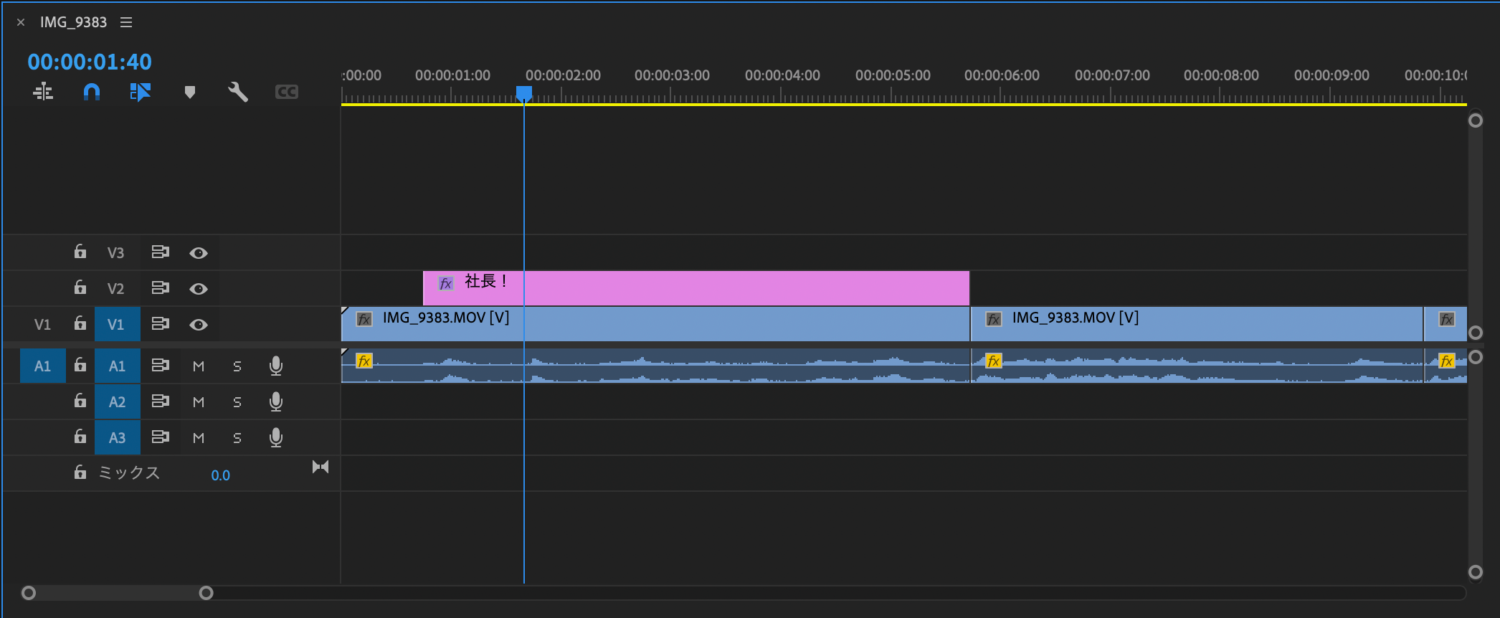
表示する長さを変えたい場合はピンク色のボックスの端にカーソルを合わせ、矢印が表示されたらドラッグして好きなタイミングに合わせましょう。
別のタイミングで文字を表示させたい場合は再生ヘッドを移動させ、タイムラインパネルの何も無いところをクリックしてから文字ツールに持ち替えてプログラムパネルから文字入れをしていきましょう。
文字スタイルの作成をしよう
今回ピンクのアウトラインの文字を作成しましたが、いちいち色の指定をするのは面倒ですね。
そこでスタイルを作成し、何度でも同じ設定を呼び出せるようにしましょう。
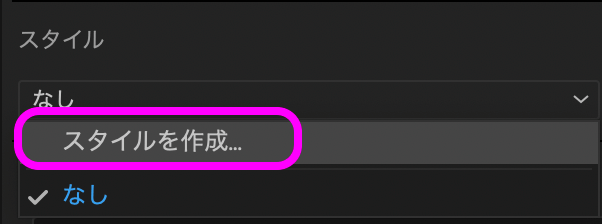
登録しておきたい設定にした文字を選択した状態でエッセンシャルグラフィックスの「スタイル」から「スタイルを作成」をクリックします。
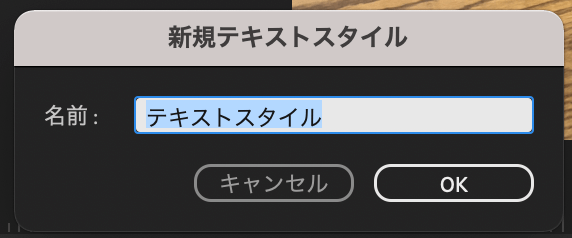
新規テキストスタイルに好きな名前をつけてください。
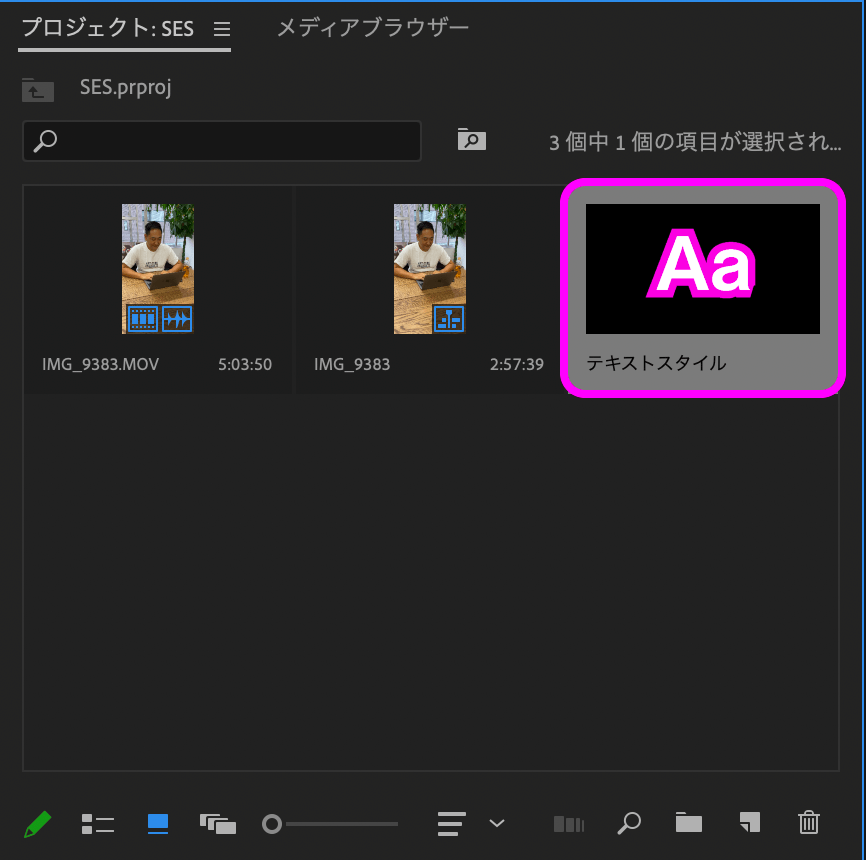
そうすると左下のプロジェクトエフェクトに作成したテキストスタイルが保存されました。
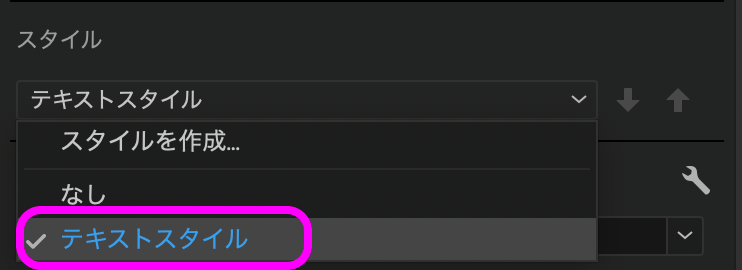
あとは文字入力の際にスタイルから選択するだけです。
最後に
意外と簡単に動画にテロップが入れられたかと思います。
タイムラインパネルの構造はレイヤーと同じなので、文字の重なりが気になったら上下を入れ替えてみてください。
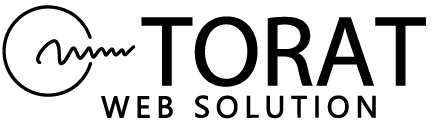
 TORAT
TORAT